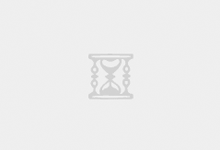IIS8.0是windows Server2012自带的服务器管理系统,和以往不同,IIS8.0安装和操作都比较简单,界面很简洁,安装也很迅速。今天我们重点完整的演示下Internet Information Services 8的详细安装。
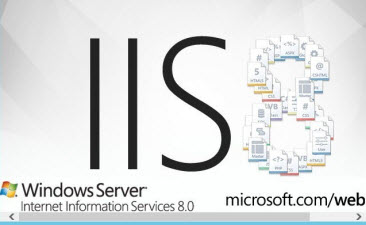 爱主机评测网,最优惠主机信息推荐,便宜VPS分享,香港CN2
爱主机评测网,最优惠主机信息推荐,便宜VPS分享,香港CN2
一台电脑/服务器操作系统Windows Server 2012,
本文用图文并茂的方式,指导大家如何一步步地安装IIS 8.0。下面的安装步骤也同样适用于Windows 2012 R2,但是和Windows 8/8.1的安装界面有所不同。
1、打开桌面左下角的“服务器管理器”。
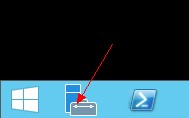
在Windows 2012系统上,这个按钮一般位于左下角的第一个位置。我这边演示用的是Windows 2012 R2版,这套系统新增了白色的开始图标,因此“服务器管理器”按钮移到了第二个位置。
2、点击“添加角色和功能”,在弹出的安装对话框中,再点击两次“下一步”。
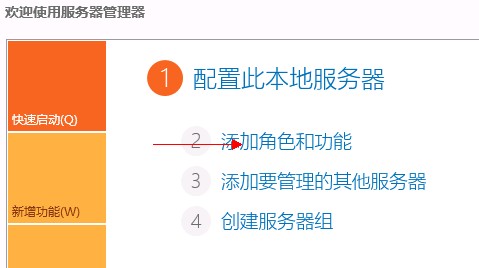
3、进入服务器角色安装对话框,勾选“Web服务器(IIS)”这项,会弹出提示询问你是否添加功能,我们点击“添加功能”按钮表示同意添加。然后点击三次“下一步”。
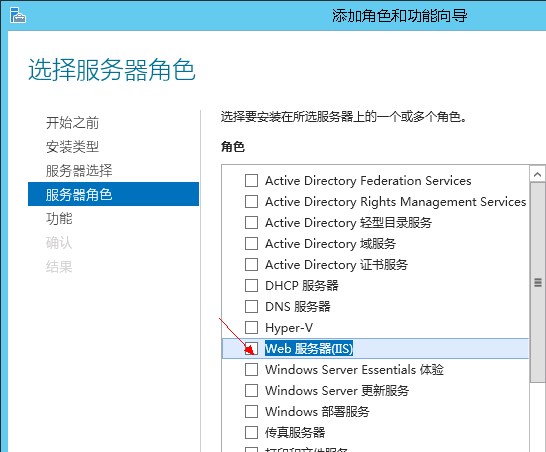
直接点击“下一步”表示我们将采用系统提供的默认安装方式,有兴趣的朋友也可以仔细看一下这些默认步骤上的说明文字,以更一步增进对IIS系统的了解。
4、接下来,为Web服务器(IIS)选择要安装的角色服务。
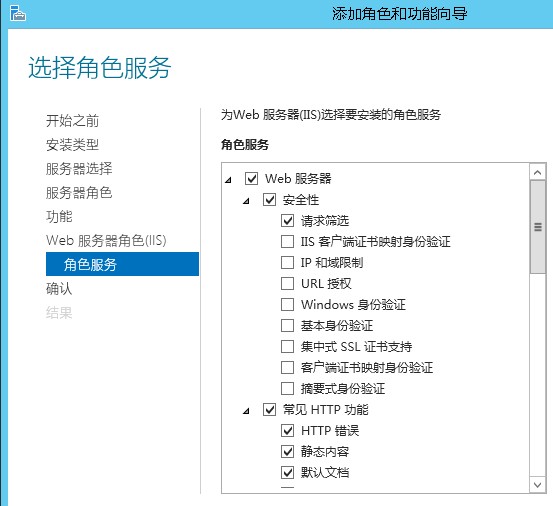
IIS的全部模块列表如下:
(1)安全性
请求筛选(默认安装)
IIS客户端证书映射身份验证
IP和域限制
URL授权
Windows身份验证
集中式SSL证书支持
客户端证书映射身份验证
摘要式身份验证
(2)常见HTTP功能
HTTP错误(默认安装)
静态内容(默认安装)
默认文档(默认安装)
目录浏览(默认安装)
HTTP重定向
WebDAV发布
(3)性能
静态内容压缩(默认安装)
动态内容压缩
(4)运行状况和诊断
HTTP日志记录(默认安装)
ODBC日志记录
跟踪
请求监视器
日志记录工具
自定义日志
(5)应用程序开发
.NET Extensibility 3.5
.NET Extensibility 4.5
ASP
ASP.NET 3.5
ASP.NET 4.5
CGI
ISAPI扩展
ISAPI筛选器
WebSocket协议
服务器端包含
(6)FTP服务器
FTP服务
FTP扩展
(7)管理工具
IIS管理控制台(默认安装)
IIS 6管理兼容性
IIS管理脚本和工具
管理服务
5、这里建议您展开第5项“应用程序开发”,安装常用的应用程序工具,如ASP/ASP.NET 3.5/ASP.NET 4.5等。在勾选的时候,系统会询问您是否安装所需的功能,我们一律点击“添加功能”。选择完毕后的示意图如下。
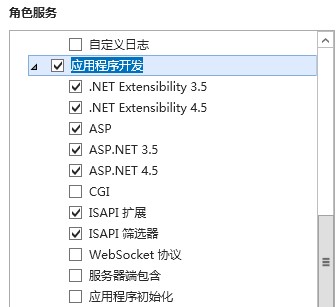
6、最后一步,我们选择“自动重新启动目标服务器”,然后点击“安装”按钮,等待系统完成安装。
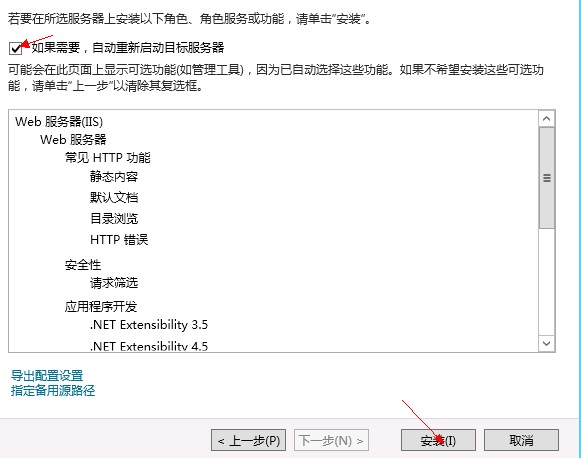
注意,不同于IIS 6.0以前的版本,从IIS 7.0开始,安装Windows组件不再通过光盘或i386文件,而是直接从网络上下载。所以安装前请确保已经设置好了网络,并且可以正常浏览网页。
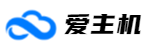 爱主机
爱主机