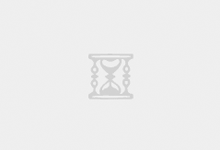一、安装IIS
1、如系统中还未安装IIS服务器,可打开“控制面板”,然后单击启动 “添加/删除程序”, 在弹出的对话框中选择 “添加/删除Windows组件”,在Windows组件向导对话框中选中“Internet信息服务(IIS)”,然后单击“下一步”,按向导指示,完成对IIS的安装。
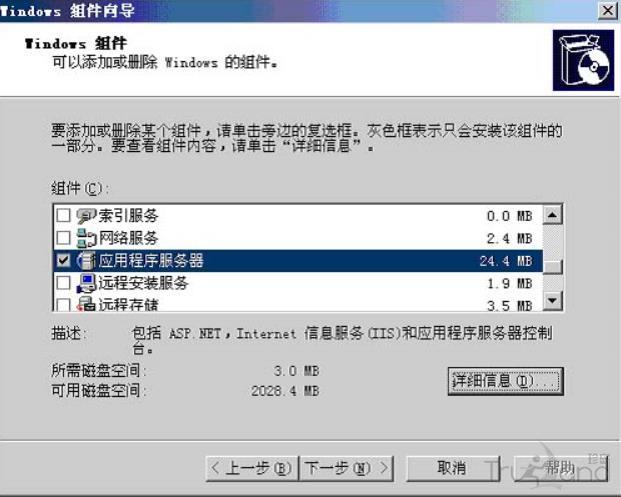 爱主机评测网,最优惠主机信息推荐,便宜VPS分享,香港CN2
爱主机评测网,最优惠主机信息推荐,便宜VPS分享,香港CN2
操作示图如下:
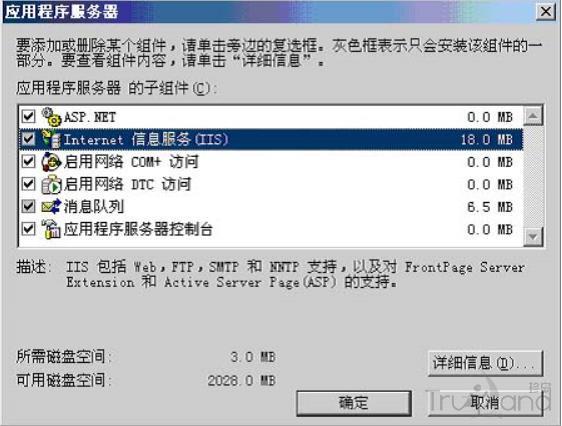
二、搭建网站
1、打开IIS管理器,“网站”右键,新建-> 网站
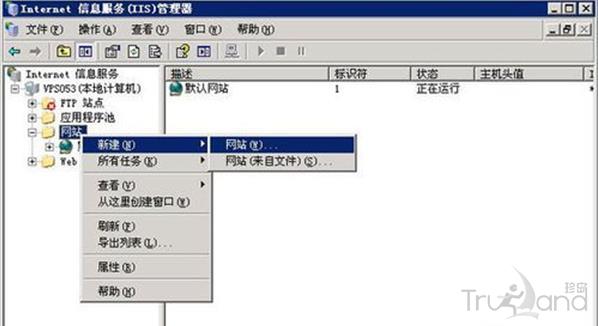
2、打开创建向导,继续“下一步”
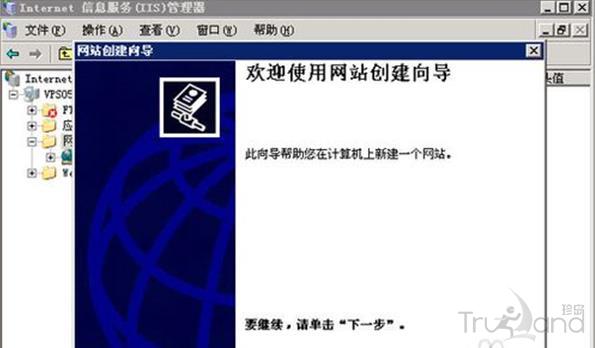
3、网站描述,一般我们写网站域名,它是网站在IIS里面的标示(名称)
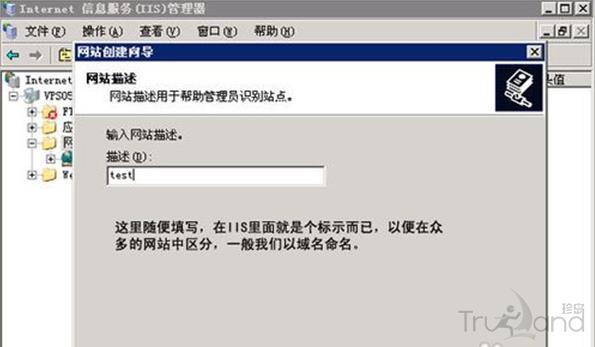
4、这里是比较关键的一步,IP地址一般设置“全部未分配”,这样有个好处:万一主机变动了IP,你不需要去IIS里面设置,只需要修改下域名解析就可以了。当然,如果你有多个IP,也可以为不同的网站指定不同的IP。端口一般为80,Web服务标准端口。主机头那里写你网站的域名,继续,下一步
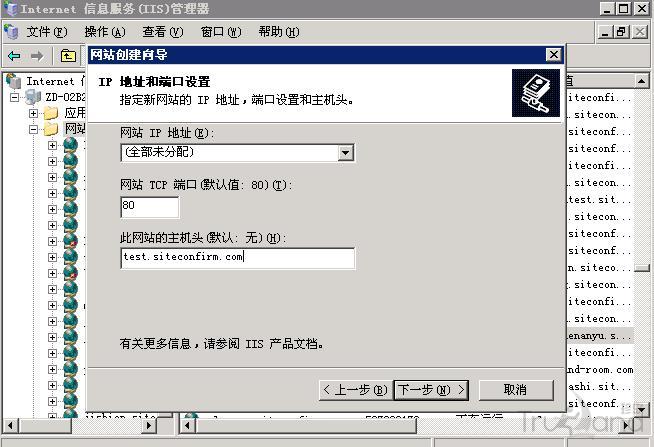
5、设置网站文件的路径,建议将资料放在E盘,如图为“E:wwwroot” 通过“浏览”选择,也可以直接输入。
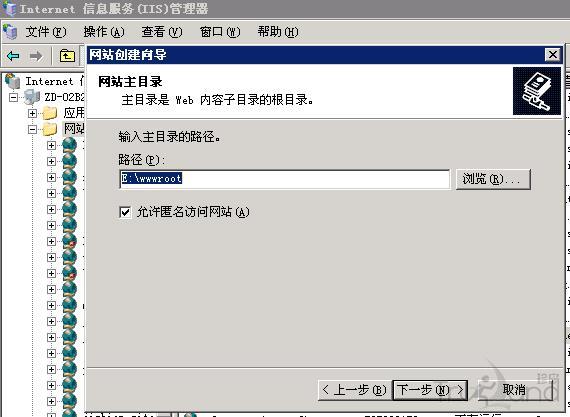
6、如图设置,不同类型的网站设置不同的权限。静态页面只需要读取就可以了。
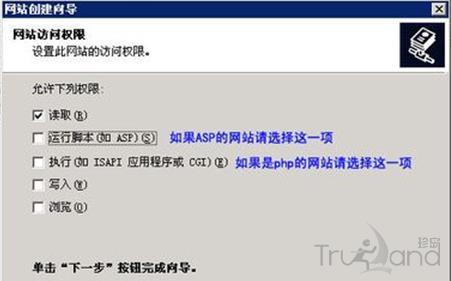
7、添加完成后,我们在E:wwwroot 创建一个文件index.htm 用记事本打开,写入测试文字。
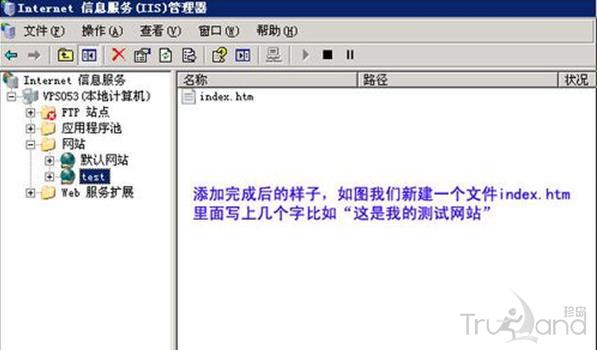
8、添加完成后,可以看到“test” 的网站,如图。右键“属性”可以绑定域名,设置默认文档,404错误页等
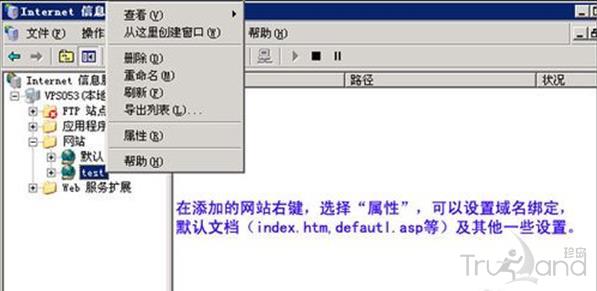
9、如图,几个常见的设置选项。

10、完成后在浏览器输入您的域名,完成安装!
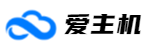 爱主机
爱主机