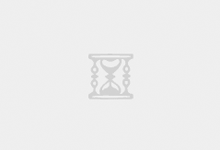安装步骤
1.创建虚拟机
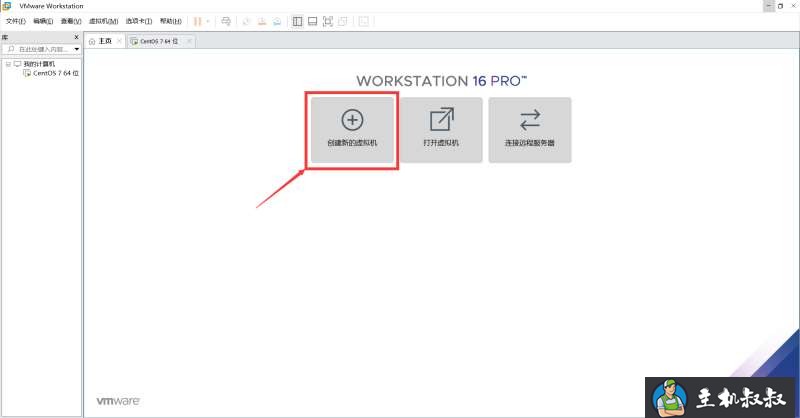 爱主机评测网,最优惠主机信息推荐,便宜VPS分享,香港CN2
爱主机评测网,最优惠主机信息推荐,便宜VPS分享,香港CN2
2.选择【自定义(高级)】,点击【下一步】。
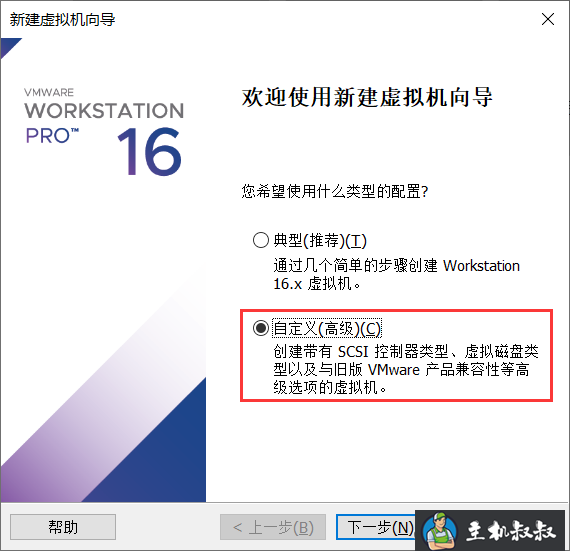
3.点击【下一步】
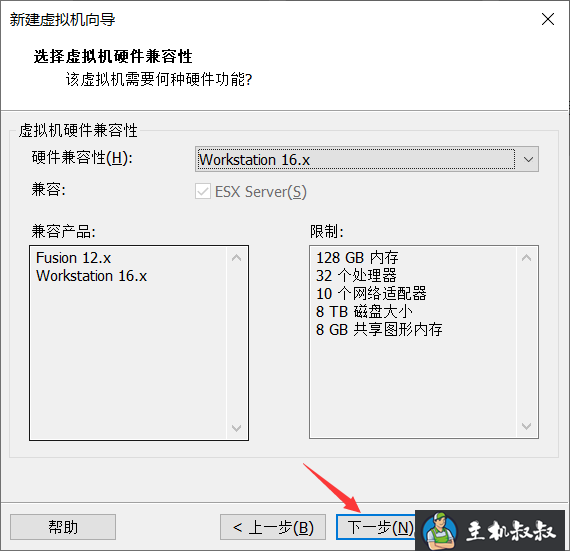
4.选择【稍后安装操作系统】,点击【下一步】。
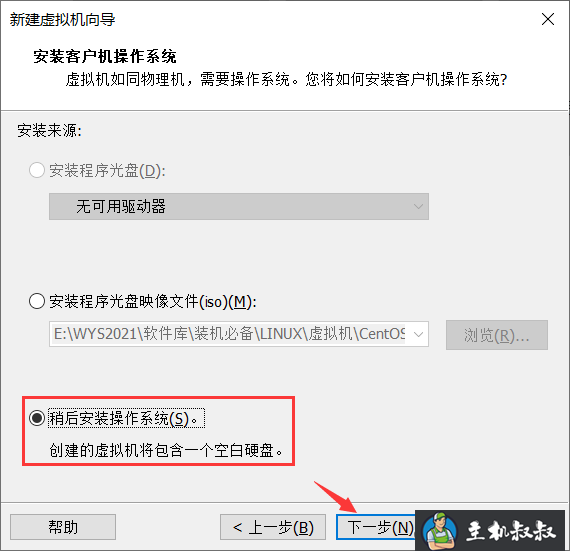
5.操作系统选择【Linux】,版本选择【ubuntu 64位】,点击【下一步】。
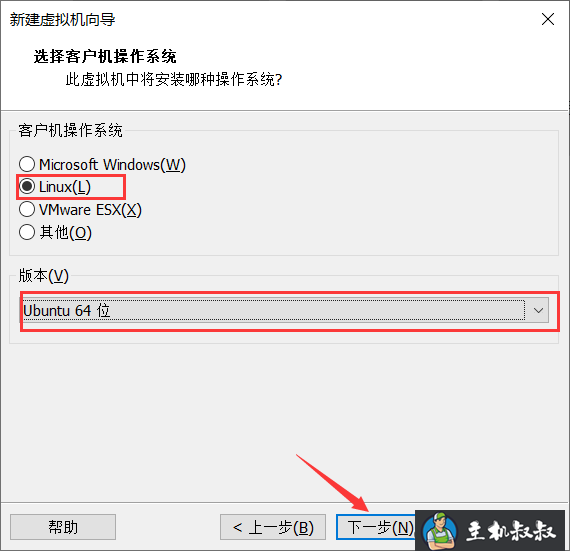
6.点击【浏览】可更改安装位置(建议不要安装在C盘,可以在D盘或其它磁盘下新建一个“ubuntu”文件夹),点击【下一步】。
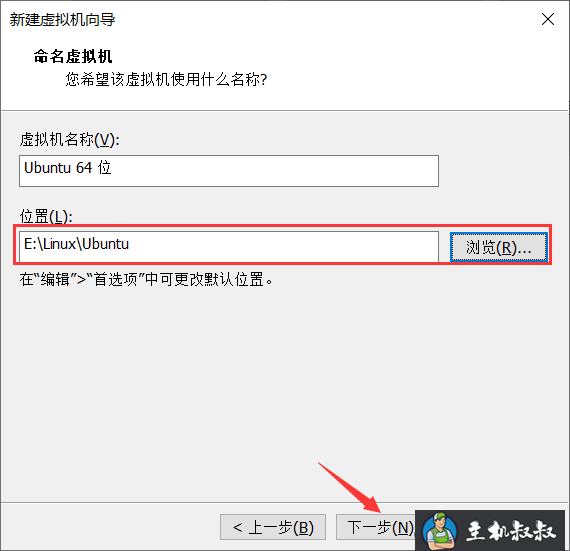
7.分配处理器数量,继续【下一步】。
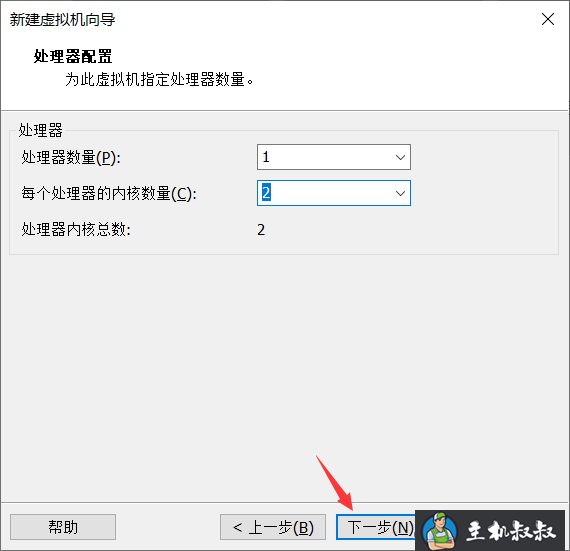
8.内存大小设置为【2048MB】,继续【下一步】。
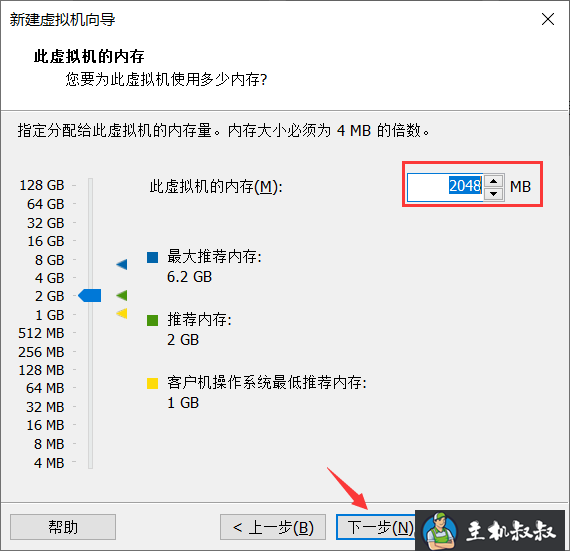
9.网络类型选择【桥接网络】或【使用网络地址转换NAT】。点击【下一步】
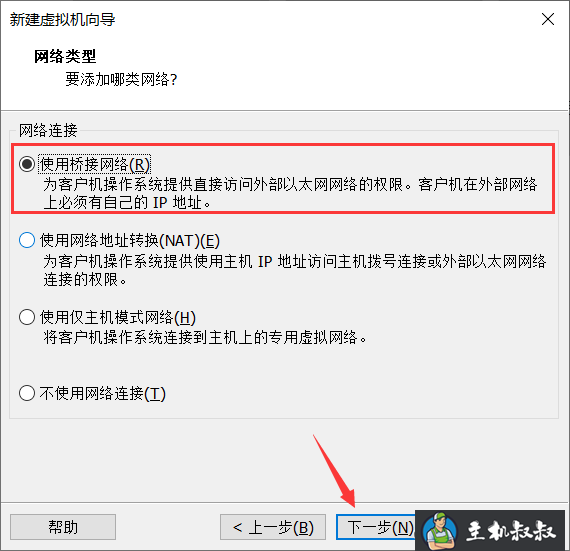
10.I/O控制器类型选择默认的就行,点击【下一步】。
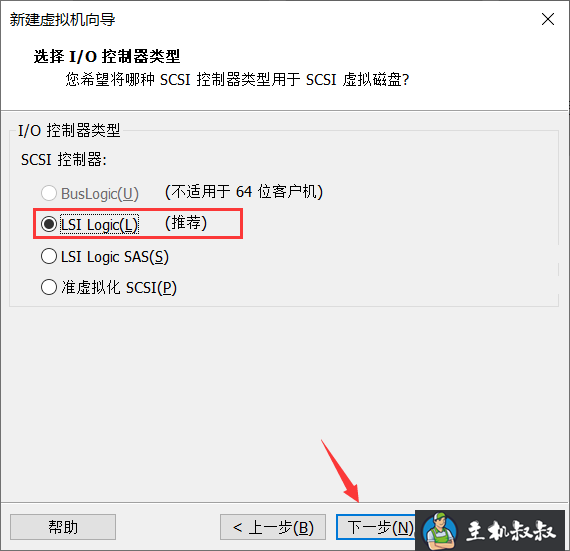
11.磁盘类型选择【SCSI】,点击【下一步】
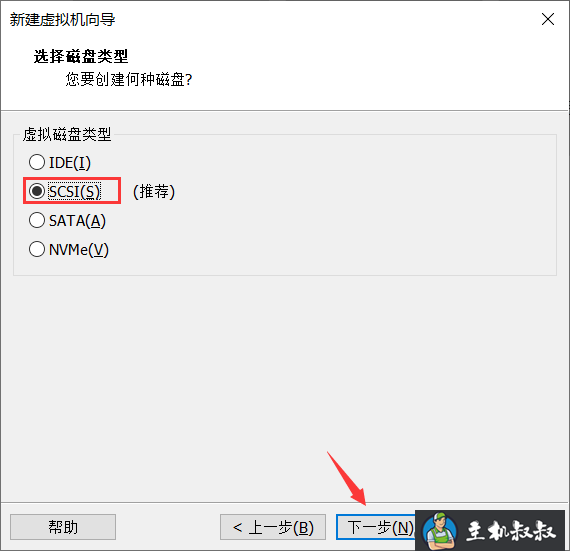
12.选择【创建新虚拟磁盘】,点击【下一步】
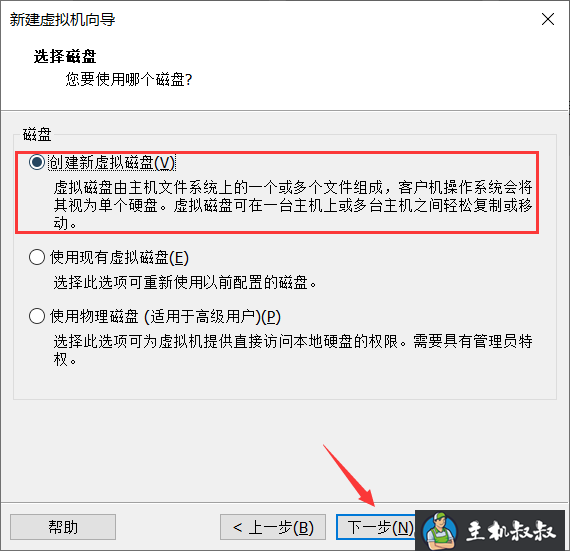
13.磁盘大小选择20G以上,点击【下一步】
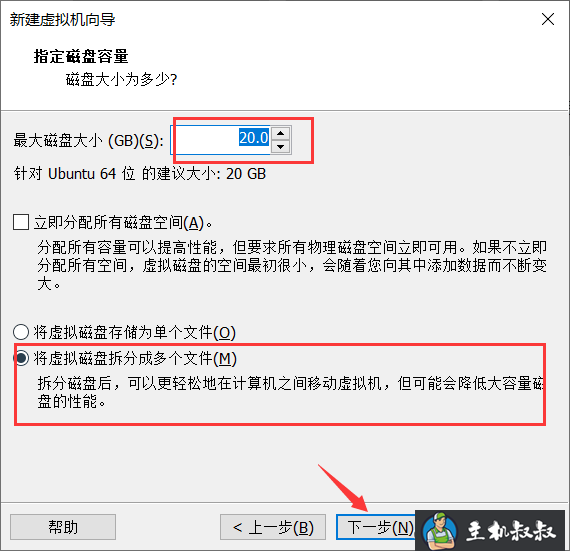
14.点击【下一步】
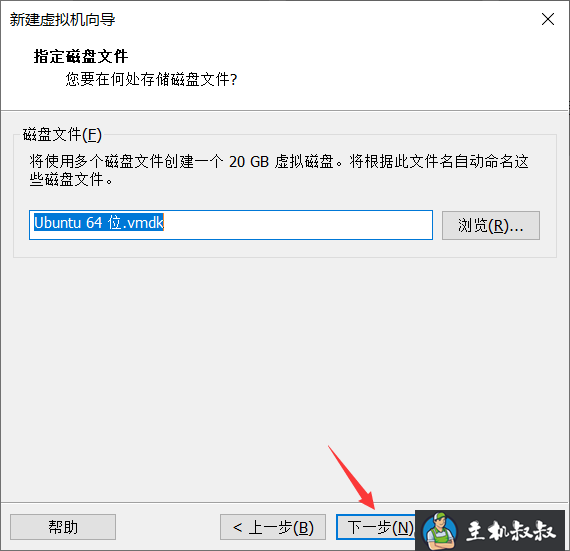
15.选择【新CD/DVD(SATA)】,选择【使用ISO镜像文件】,点击【浏览】
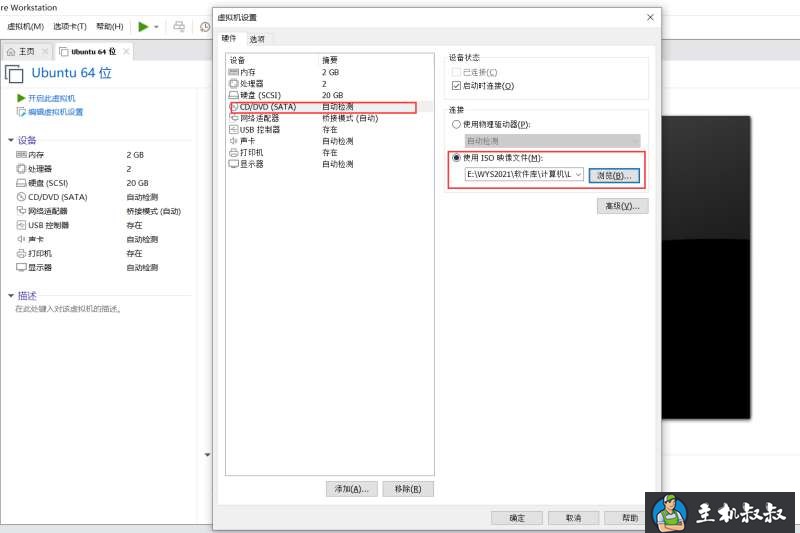
16.点击【开启此虚拟机】。
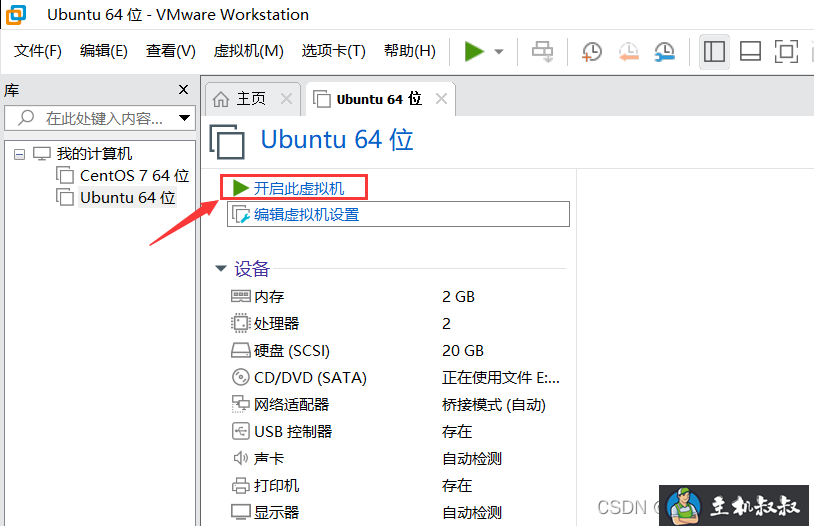
17.选择【中文(简体)】,点击【安装Ubuntu】。
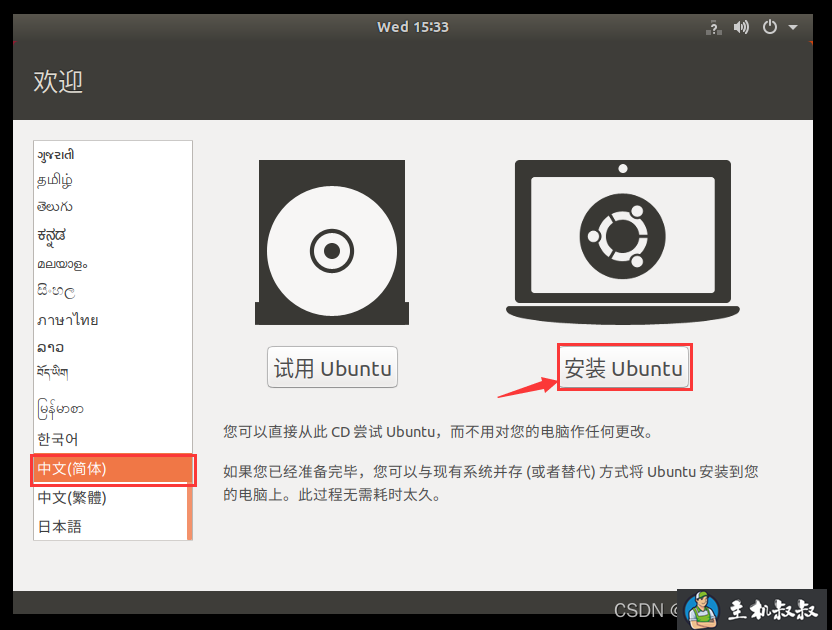
18.点击【继续】。
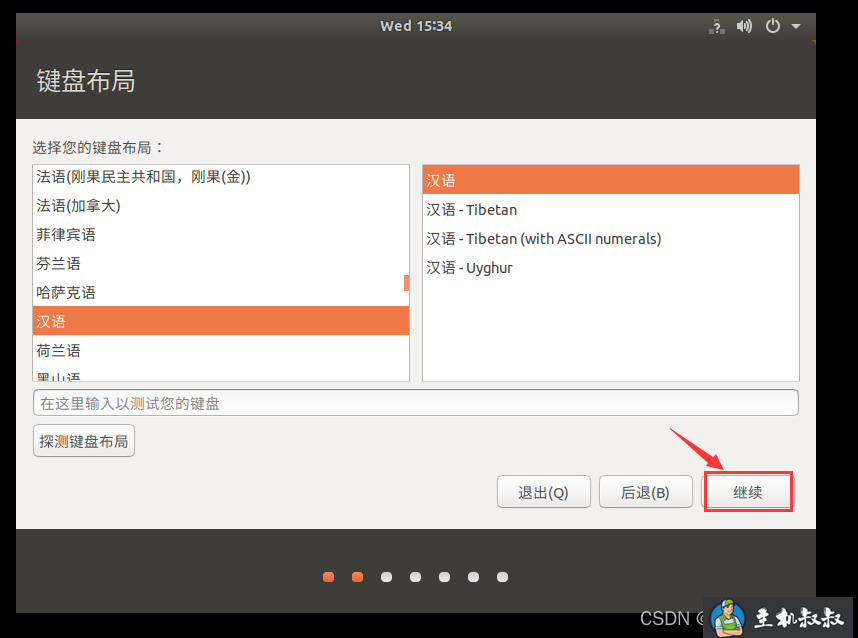
19.点击【继续】。
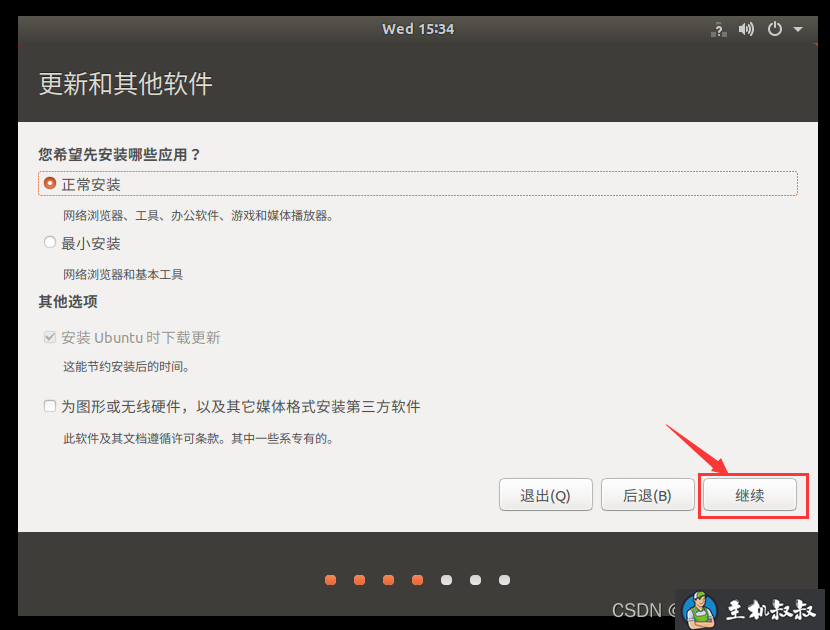
20.点击【现在安装】。
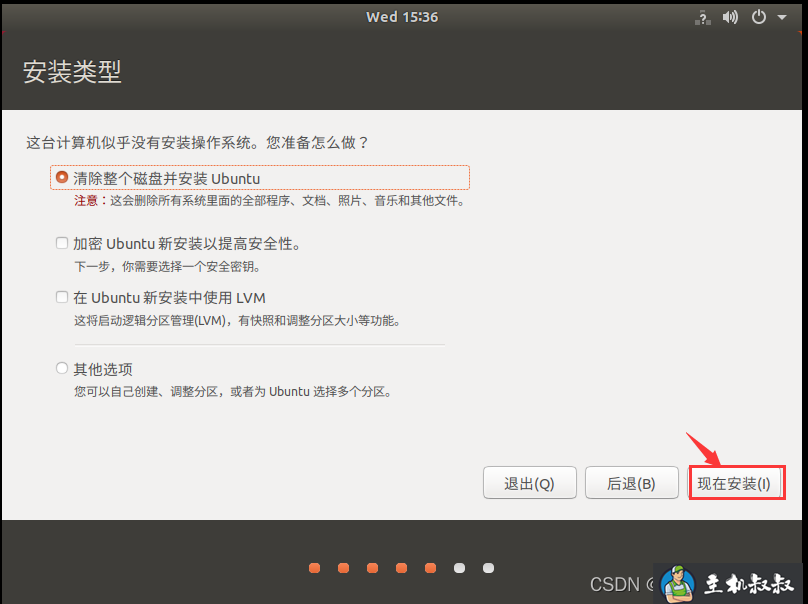
21.点击【继续】。
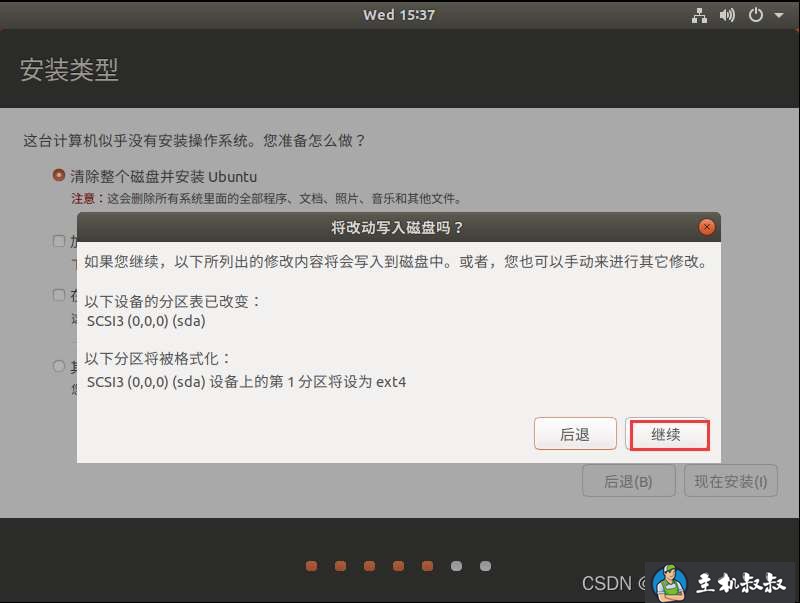
22.点击【继续】。
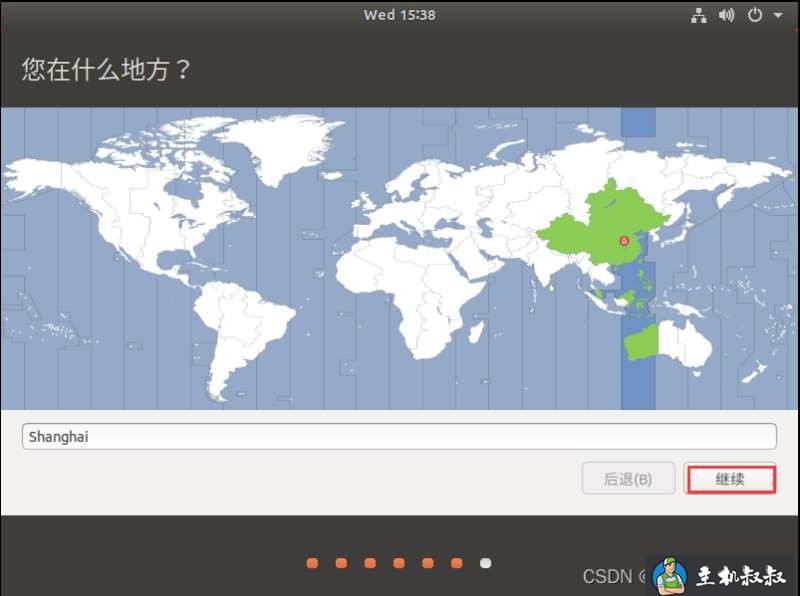
23.输入【姓名、密码】,点击【继续】。
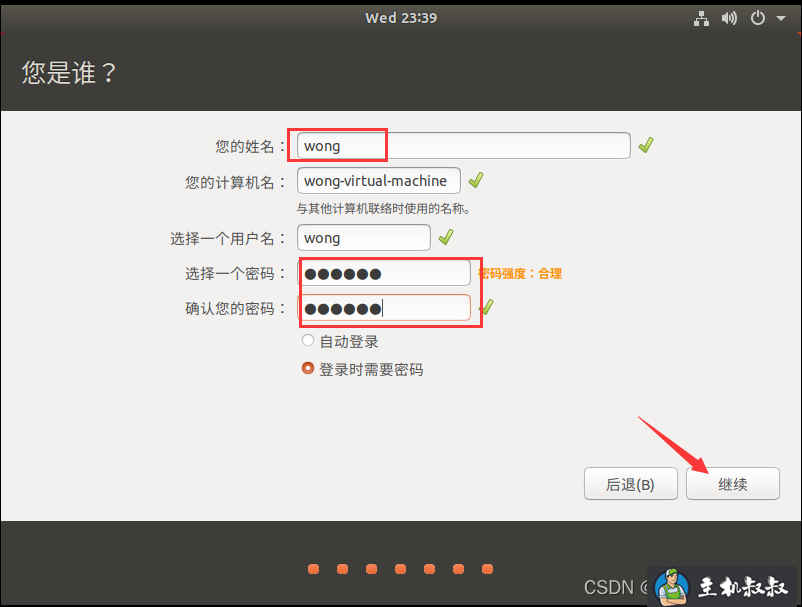
24.点击【现在重启】。
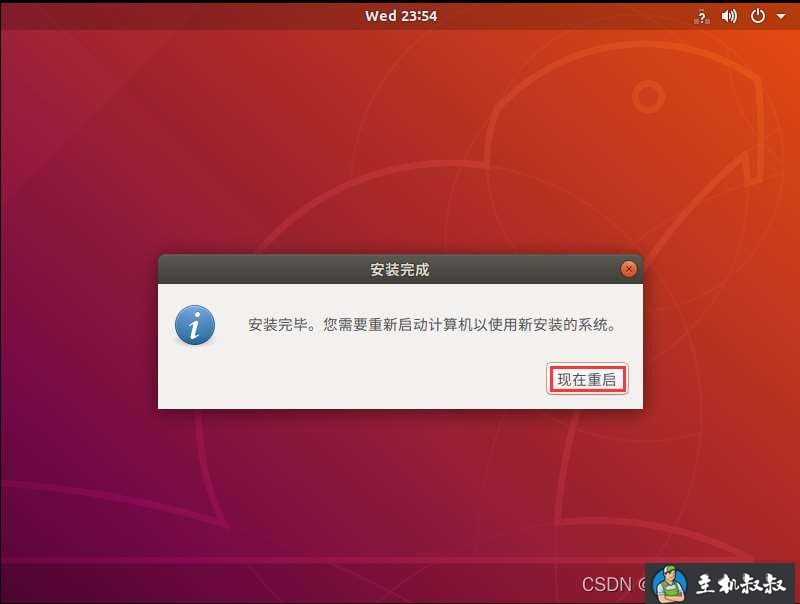
25.重启后正常进入Ubuntu系统,安装完成
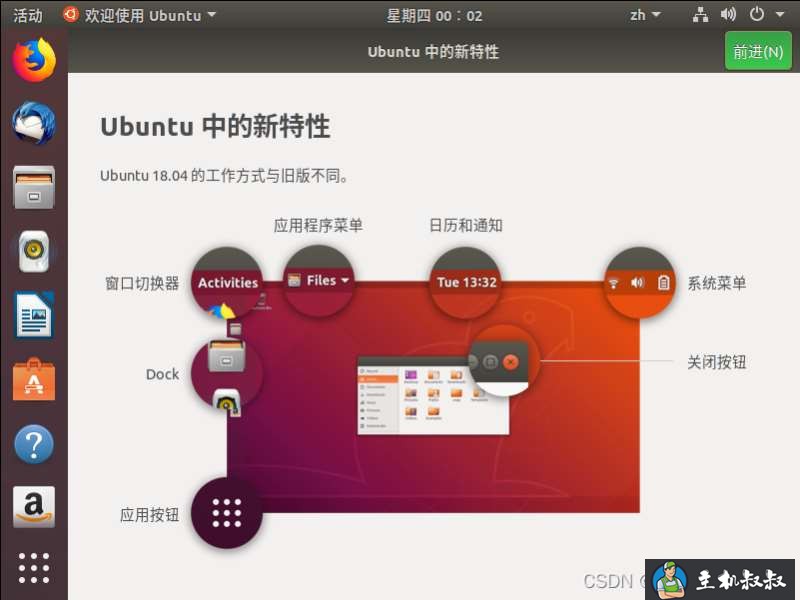
到此这篇关于vmware虚拟机ubuntu18.04安装教程的文章就介绍到这了,更多相关vmware ubuntu18.04安装教程内容请搜索服务器之家以前的文章或继续浏览下面的相关文章希望大家以后多多支持服务器之家!
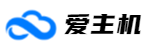 爱主机
爱主机